요즘 같은 언택트 시대에 맞춰 많은 사람들이 유튜브를 더 많이 시청하거나 유튜브 채널을 운영하는 사람들이 많이 생기고 있습니다. 저 또한 미미하지만 유튜브 영상을 올리고 있는데요
오늘은 youtube 동영상 업로드에 대해 알려드리려고 합니다. 자세히 봐주세요

유튜브 영상 올리기
1. 유튜브로 접속하여 로그인을 해줍니다
2. 오른쪽 상단에 캠코더 모양의 아이콘을 클릭해줍니다
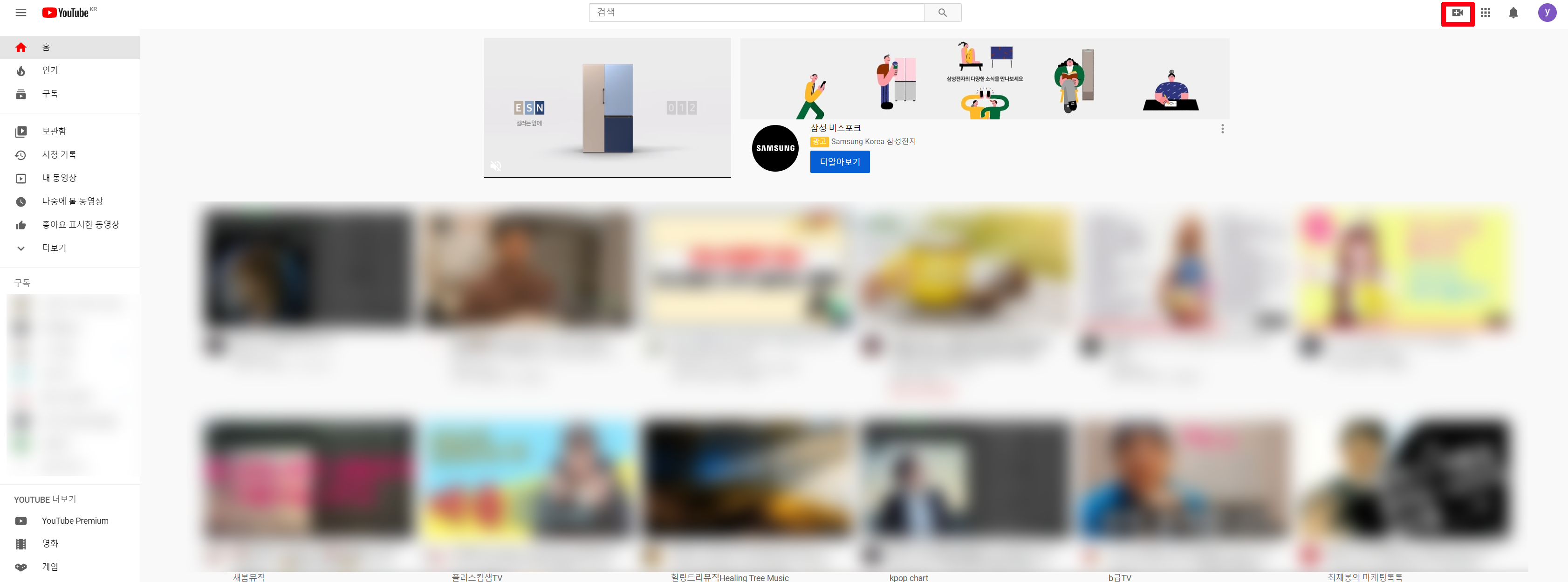
3. 그러면 아래 처럼 창이 뜨는데요. 그중 동영상 업로드를 클릭해줍니다
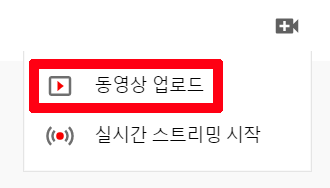
4. 그럼 동영상 업로드 창이 생기고 업로드할 영상을 끌어다 놓으셔도 되고 아니면 아래 파일 선택을 클릭하여 영상을 불러오면 됩니다
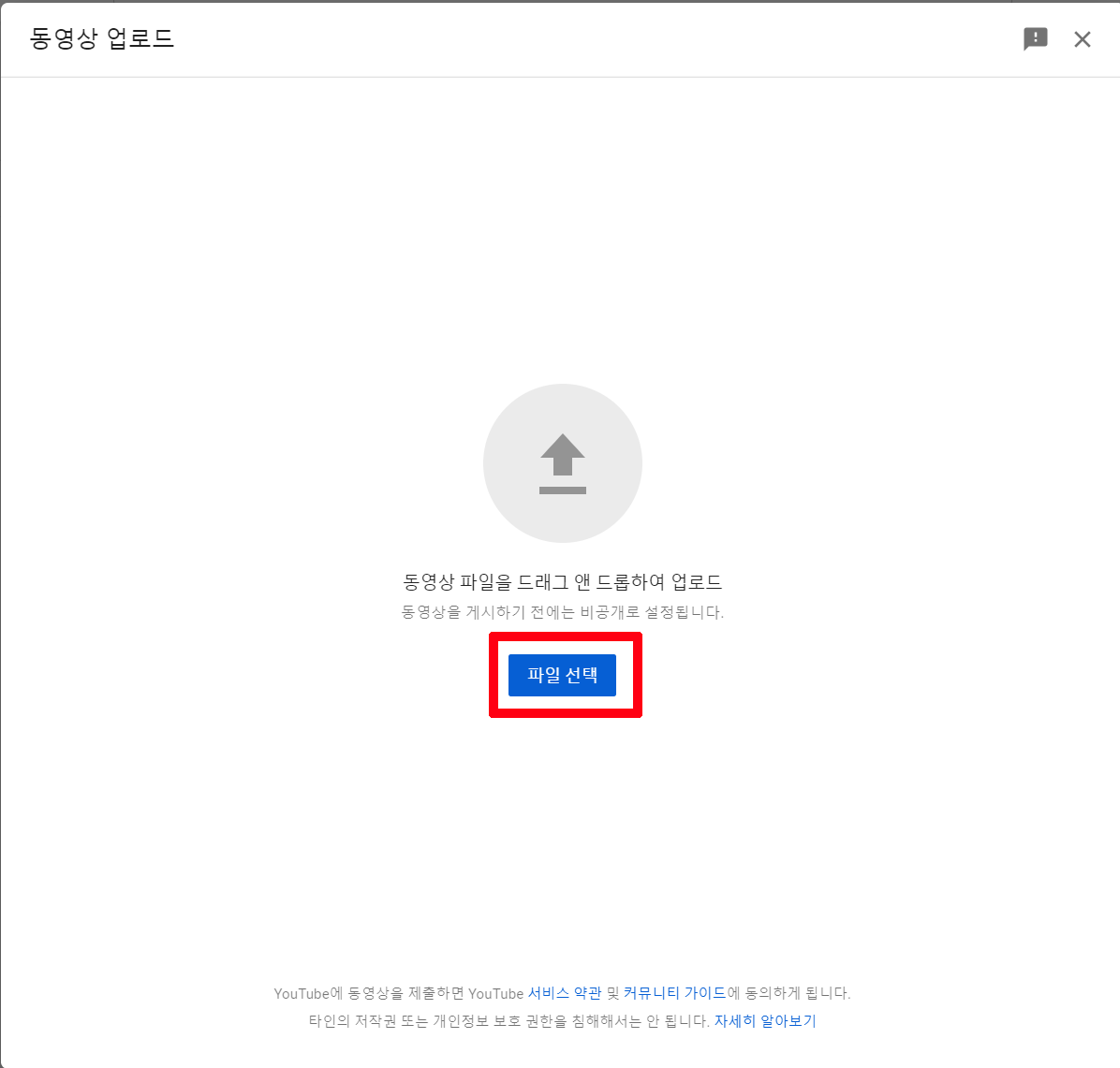
5. 그러면 이제 영상에 대한 세부 정보를 입력하면 되는데요. 영상의 제목과 설명을 기재해줍니다
그리고 미리보기 이미지 업로드라는 걸 클릭하면 유튜브 썸네일을 넣을 수 있는데 사전에 미리 유튜브 썸네일을 만들어두신 후에 이미지 파일을 불러오면 됩니다. 그 옆에는 영상에서 추출한 부분이 보여집니다
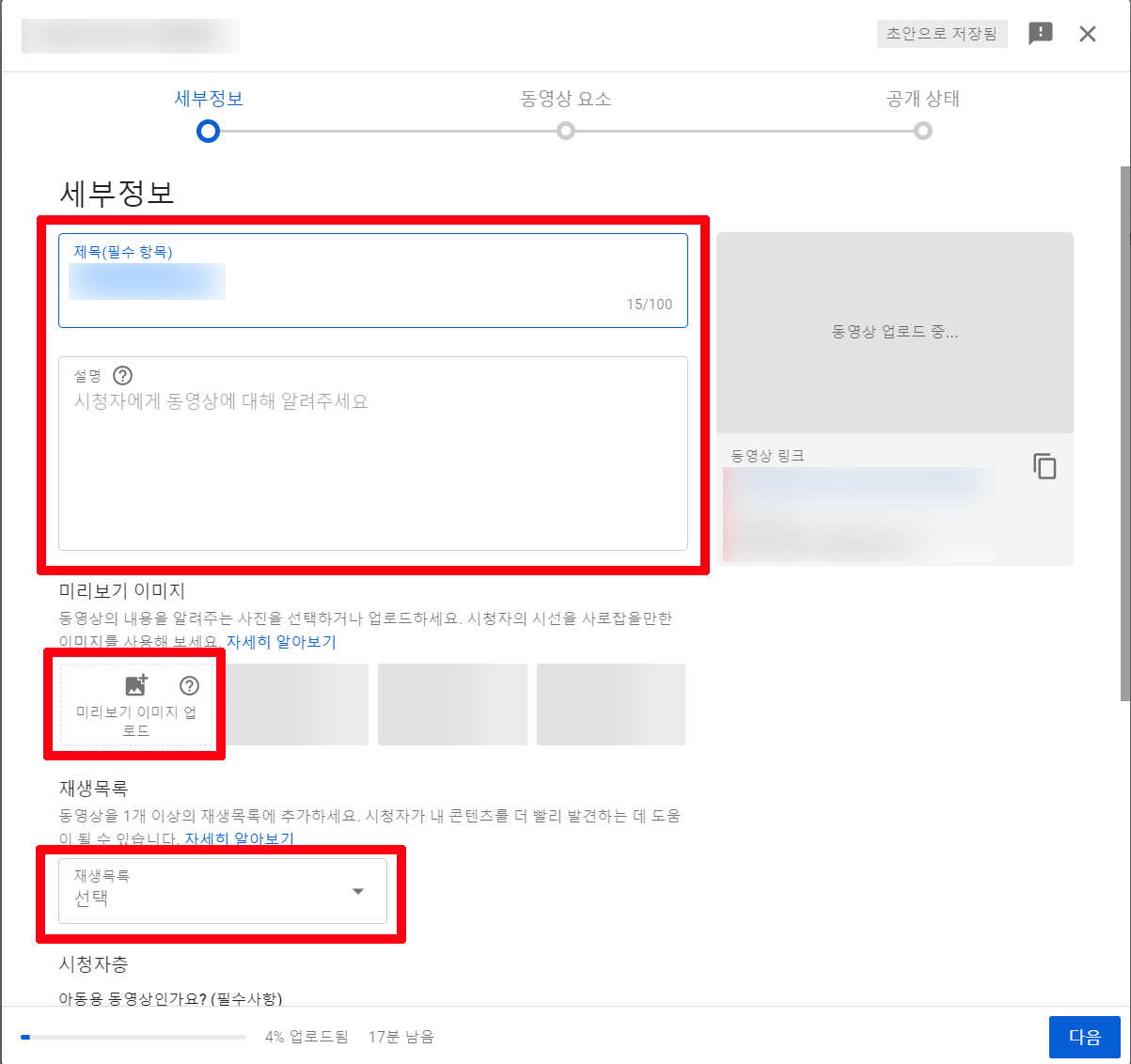
6. 세부 정보에서 스크롤을 내리면 재생목록을 선택하는 곳이 나오는데 재생목록을 따로 만드셔서 유튜브 영상을 주제별로 분리해주시면 좋습니다
또 중요한 시청자층에서 아동용 콘텐츠인 경우 체크하시고 아니면 아니요에 체크하시면 됩니다
파란 글씨로 옵션 더보기를 클릭하여 정보를 입력해야합니다
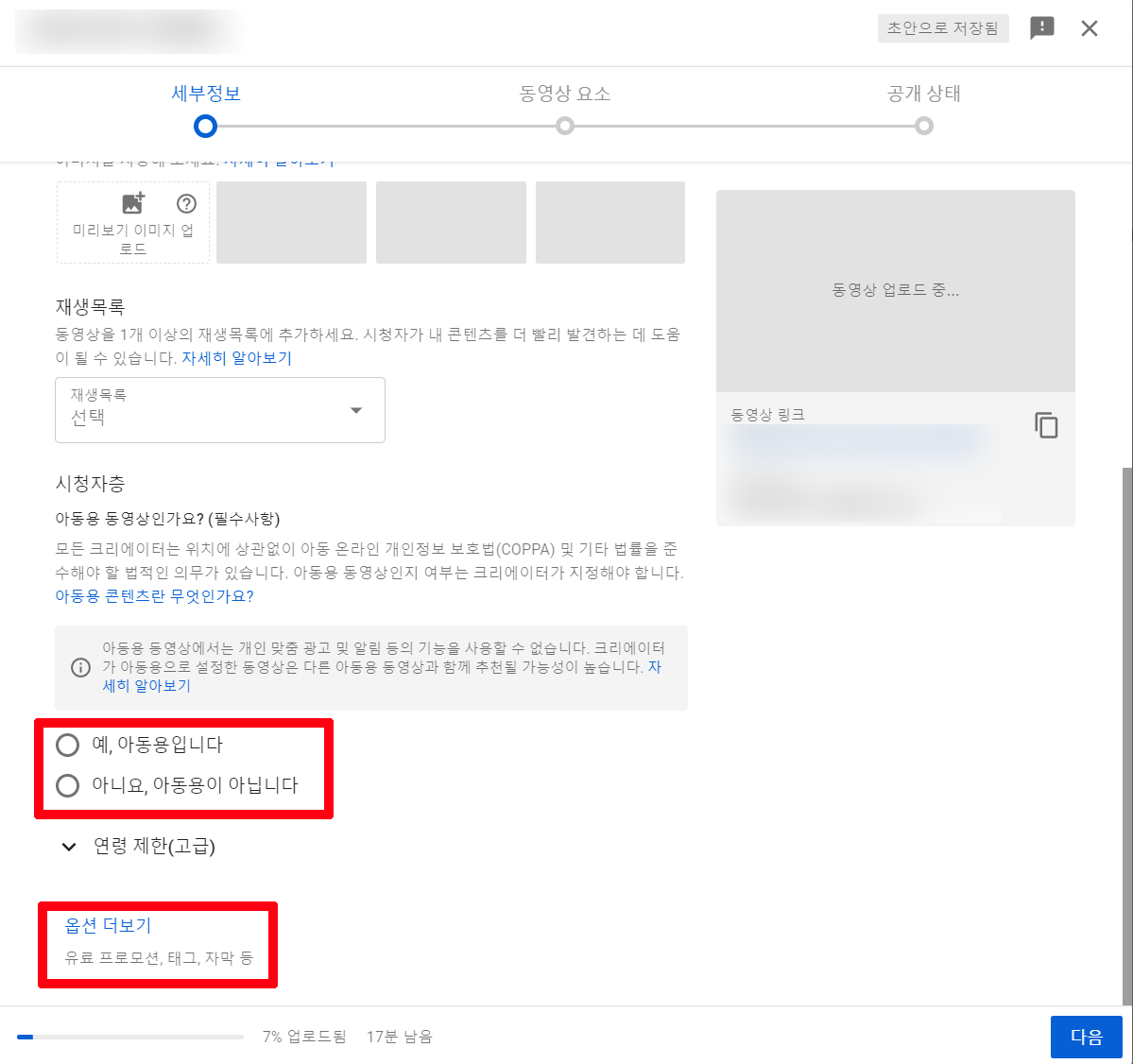
유료 프로모션은 협찬을 받는 경우 여기에 체크를 꼭 해주셔서 합니다. 최근에 협찬을 받았는데도 표기를 하지 않아 문제가 많았는데요. 협찬을 받으셨거나 간접 광고가 들어간 영상 같은 경우 꼭 필히 체크해주셔야 합니다
그리고 중요한 태그 입력하는 곳에 영상에 맞는 태그를 입력해주시면 됩니다
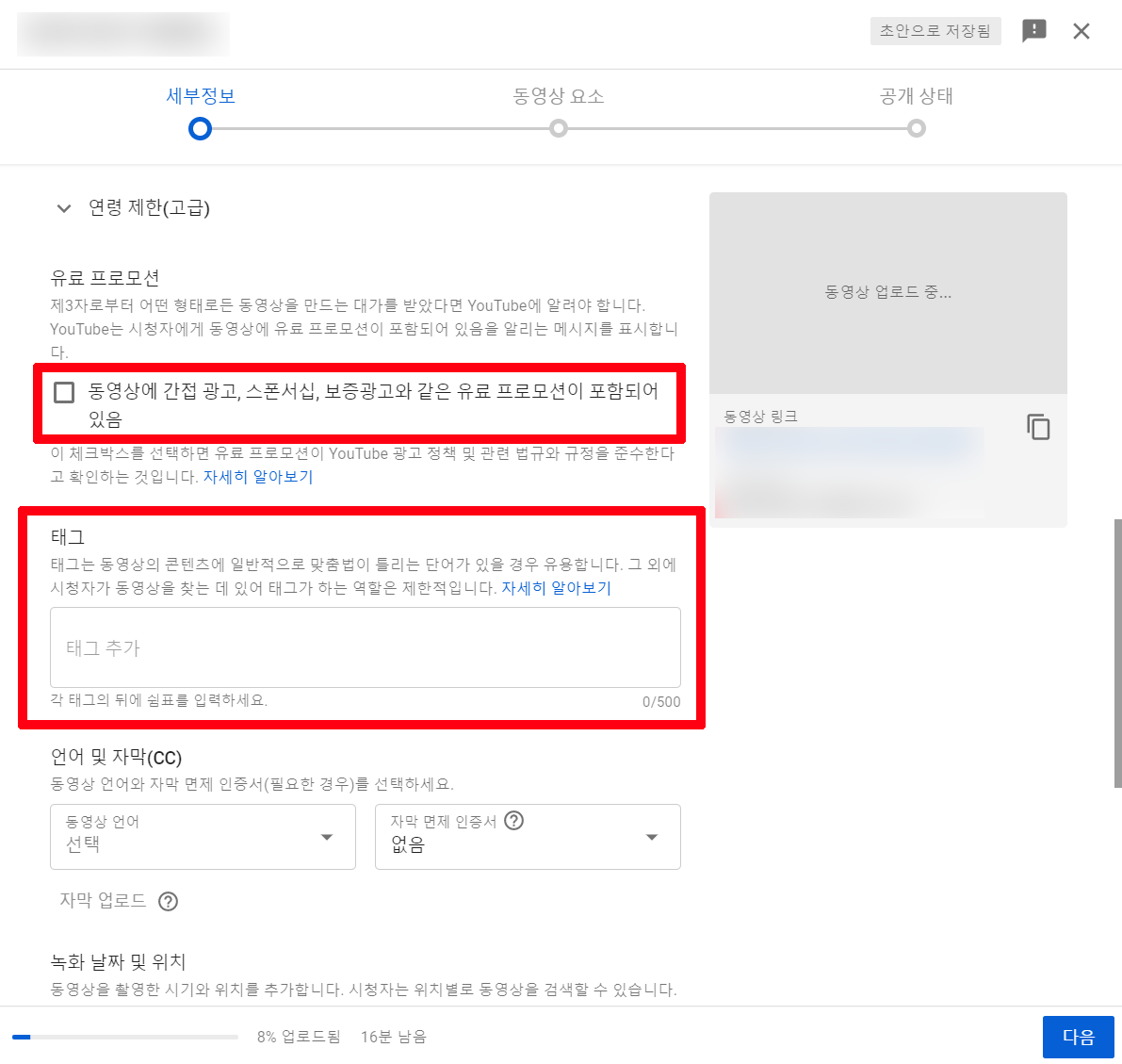
그리고 밑으로 내리면 퍼가기 허용이라든지 구독피드에 게시하고 구독자에게 알림 전송은 기본적으로 체크되어있는데요. 원하지 않으신 경우 체크 해제하시면 됩니다
카테고리는 영상에 맞는 주제로 체크해주시면 되는데 주제가 다양하지 않은 거 같아요
영상의 정보를 다 기재하셨다면 오른쪽 하단에 다음 버튼을 클릭해줍니다
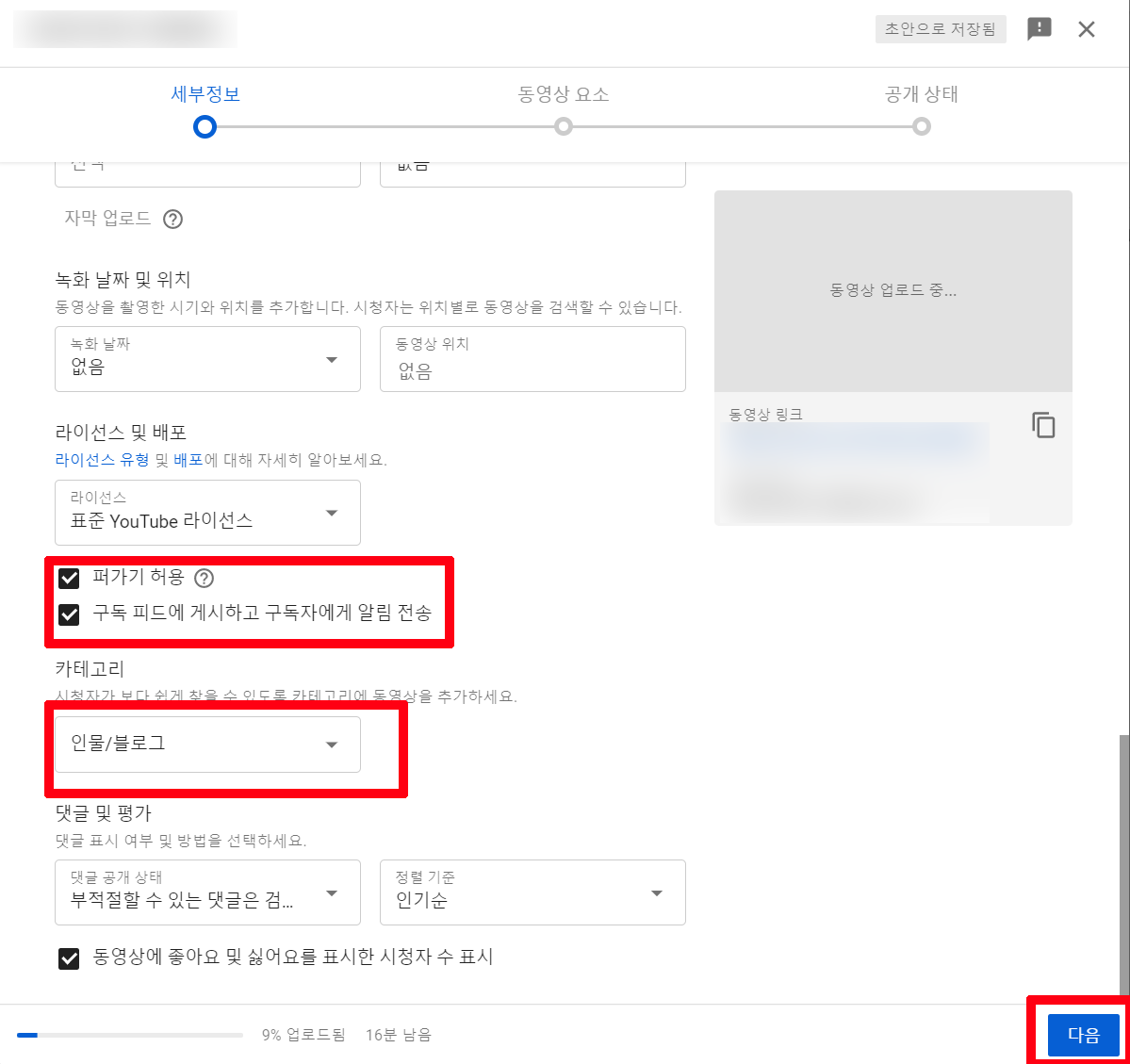
7. 최종 화면 추가는 영상 끝에 추천 영상을 추가하거나 구독 할 수 있게끔 본인의 채널 아이콘을 넣을 수 있습니다. 원하시는 경우 추가를 해주셔서 설정해주시면 됩니다
카드 추가는 올리는 영상 중에 기존에 올렸던 영상에서 언급 된 내용이나 비슷한 주제인 경우 영상을 시청하는 시청자에게 어필할 수 있는 카드입니다
자세한 예는 그 다음 사진에 자세히 나와있습니다
추가를 하시거나 안 하셔도 상관없습니다. 다 하셨다면 오른쪽 하단에 다음 버튼을 클릭합니다
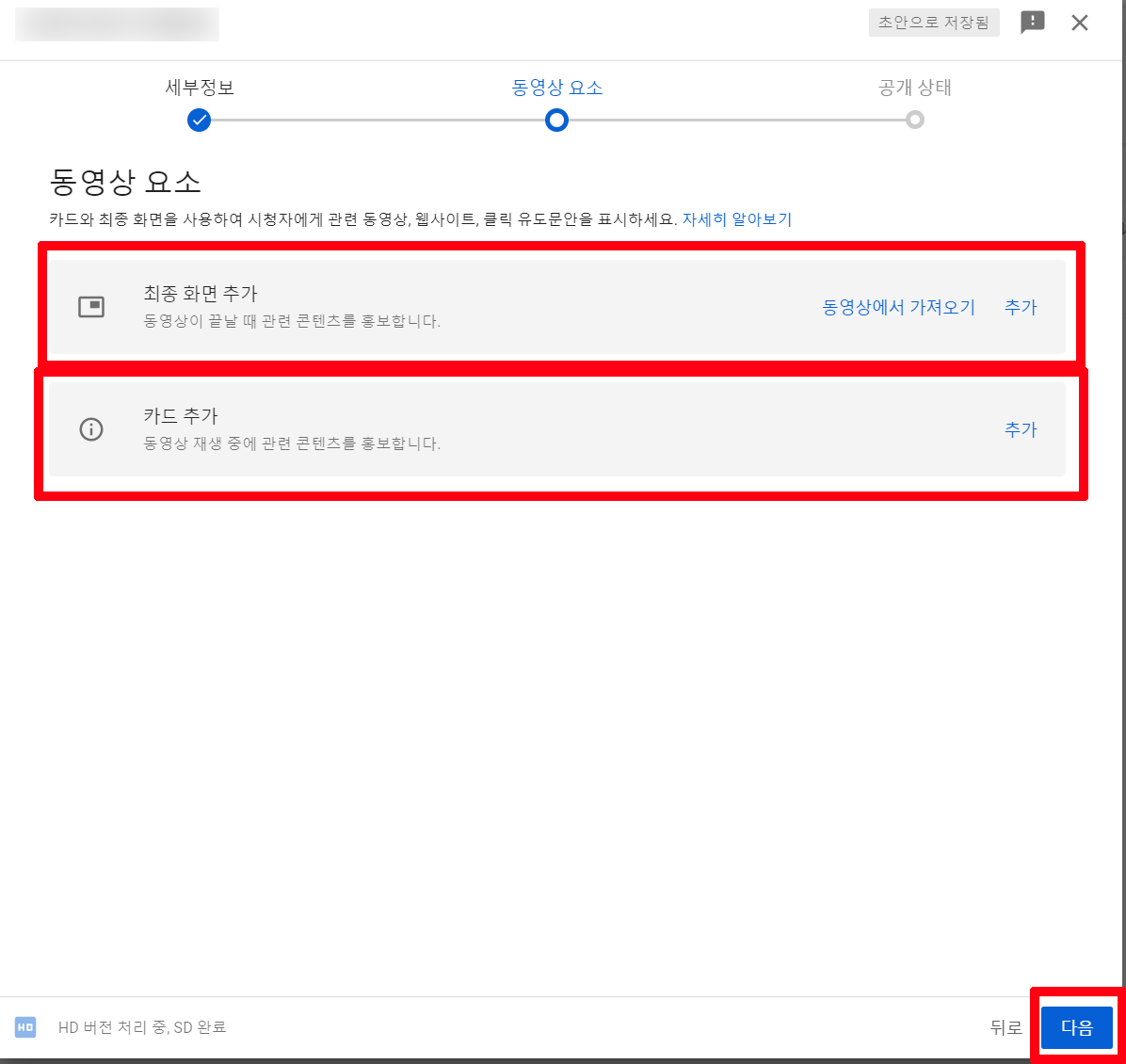
만약 위에 사진처럼 최종 화면 추가와 카드 추가가 활동화 되지 않아 추가 버튼을 클릭하지 못하는 경우는 영상 업로드가 아직 진행중이기 때문에 그런 것이니 영상이 업로드가 다 되어 업로드 준비가 다 되면 위에 사진처럼 활성화가 된 모습으로 보여집니다
이 아래 사진이 아래쪽에 3가지 나와있는게 최종 화면 추가를 한 경우 보여지는 화면입니다
그리고 오른쪽 상단에 있는게 카드 추가한 경우 보여지는 부분입니다. 클릭하게 되면 해당 영상의 정보가 보여지고 영상으로 이동할 수 있습니다
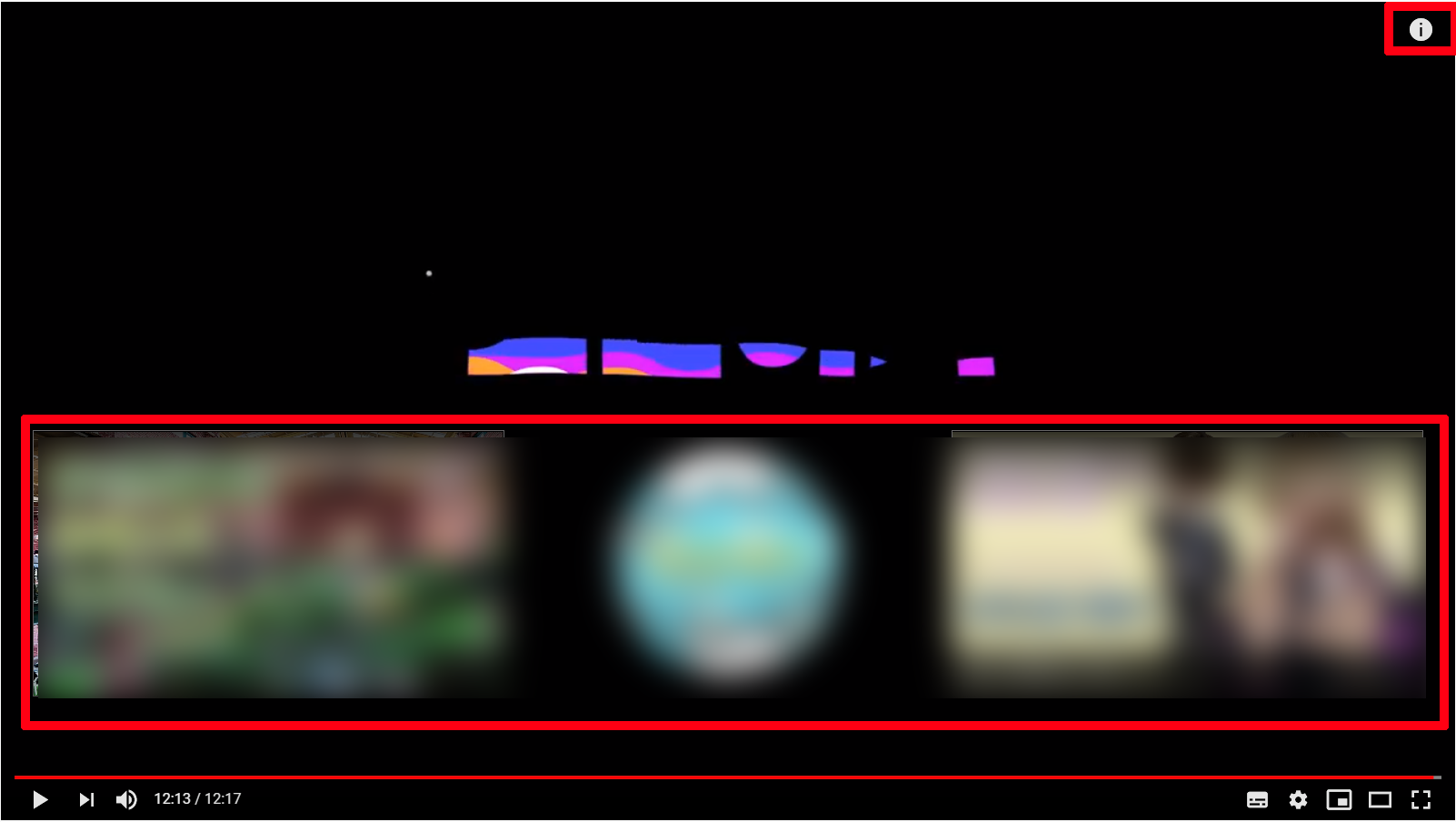
8. 영상을 바로 전체 시청할 수 있게끔 하실거면 공개를 클릭하시고 지정한 날에 영상을 올리고 싶으시면 예약을 클릭해서 날짜와 시간을 지정해주시면 됩니다
체크를 하셨다면 오른쪽 하단에 저장을 클릭해주시면 됩니다
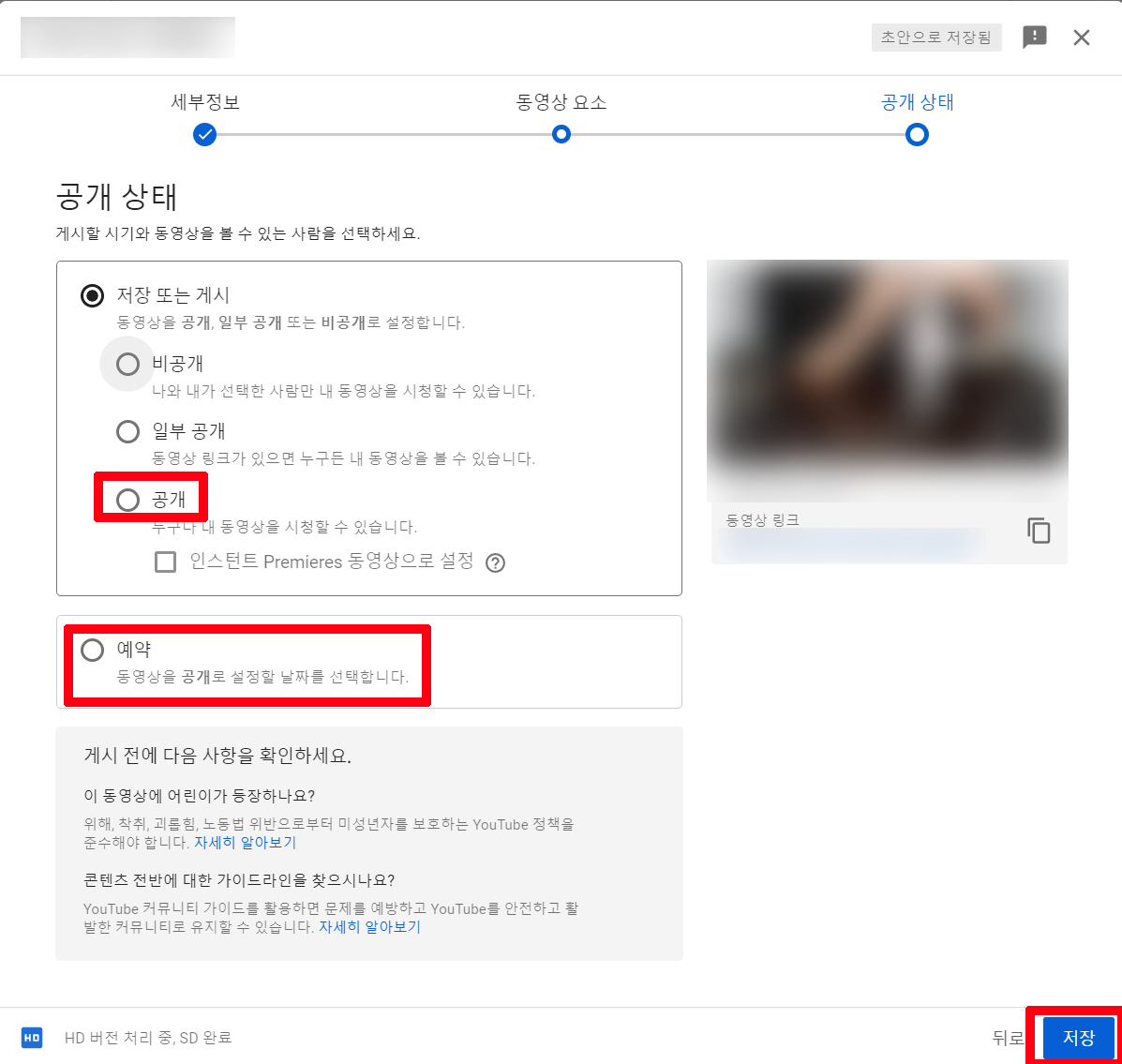
이렇게 유튜브 영상 올리기에 대해 알아봤습니다
유튜브 관련 팁들도 포스팅 할 예정이니 기대 많이 해주세요
'IT' 카테고리의 다른 글
| 모바일 운전면허증 발급 간단하게 신청해요 (0) | 2020.11.23 |
|---|---|
| 네이버 스마트 렌즈로 쇼핑 저렴하게 구입하기 (0) | 2020.11.21 |
| 구글 애드센스 수익 결제수단 등록 방법 (0) | 2020.11.19 |
| 구글 애드센스 핀번호 등록 방법 (0) | 2020.11.19 |
| 현재 티스토리 애드센스 광고가 안나오고 있습니다 (4) | 2020.11.14 |