업무를 하다 보면 제일 많이 사용하는 프로그램 중 하나인 마이크로소프트에서 만든 엑셀일 듯합니다. 분석을 하거나 데이터를 모아 자료 정리할 때 유용하게 사용할 수 있고 계산이 필요한 경우 엑셀에서는 자동으로 계산을 할 수 있어 회사 업무 시 많은 부분을 편하고 빠르게 처리할 수 있습니다
특히 엑셀을 사용하여 문서를 작성 중 내용이 길어 스크롤을 내리거나 옆으로 밀어야 되는 경우 어떤 내용인지 모를때가 있는데 이런 경우 엑셀의 틀고정 기능을 사용하여 제목 부분을 고정하여 스크롤을 내리거나 옆으로 밀어도 틀고정을 지정한 부분이 나오게 할 수 있습니다
오늘은 엑셀 셀고정 기능으로 보다 편하고 빠르게 업무를 할 수 있는 방법에 대해 알려드리겠습니다

엑셀 행고정 하는 방법
예시를 들기 위해 엑셀을 대충 작성한 문서입니다. 스크롤을 아래로 내려도 작성한 1행의 값이 계속 보이길 원하는 경우 이 방법을 사용하시면 됩니다
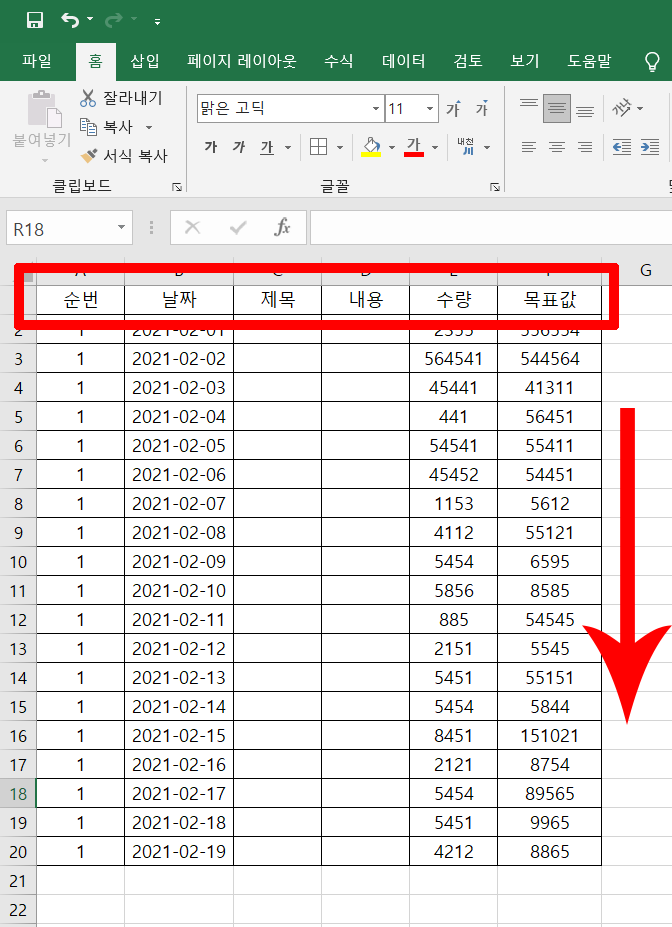
행고정을 하기 위해서 상단 메뉴바에 있는 보기를 클릭한 후 메뉴바 아래에 중간쯤에 있는 틀고정을 클릭합니다. 틀고정을 클릭하면 3가지 방식이 있는데 그중 저는 행을 고정해야 하기 때문에 첫 행 고정을 클릭합니다
만약 첫 열 고정을 원하시는 경우 오른쪽으로 스크롤을 밀었을 시 A열이 고정되는 걸 확인할 수 있습니다

고정이 완료 되었으면 스크롤을 아래로 내리면 1행이 고정된 걸 확인할 수 있습니다
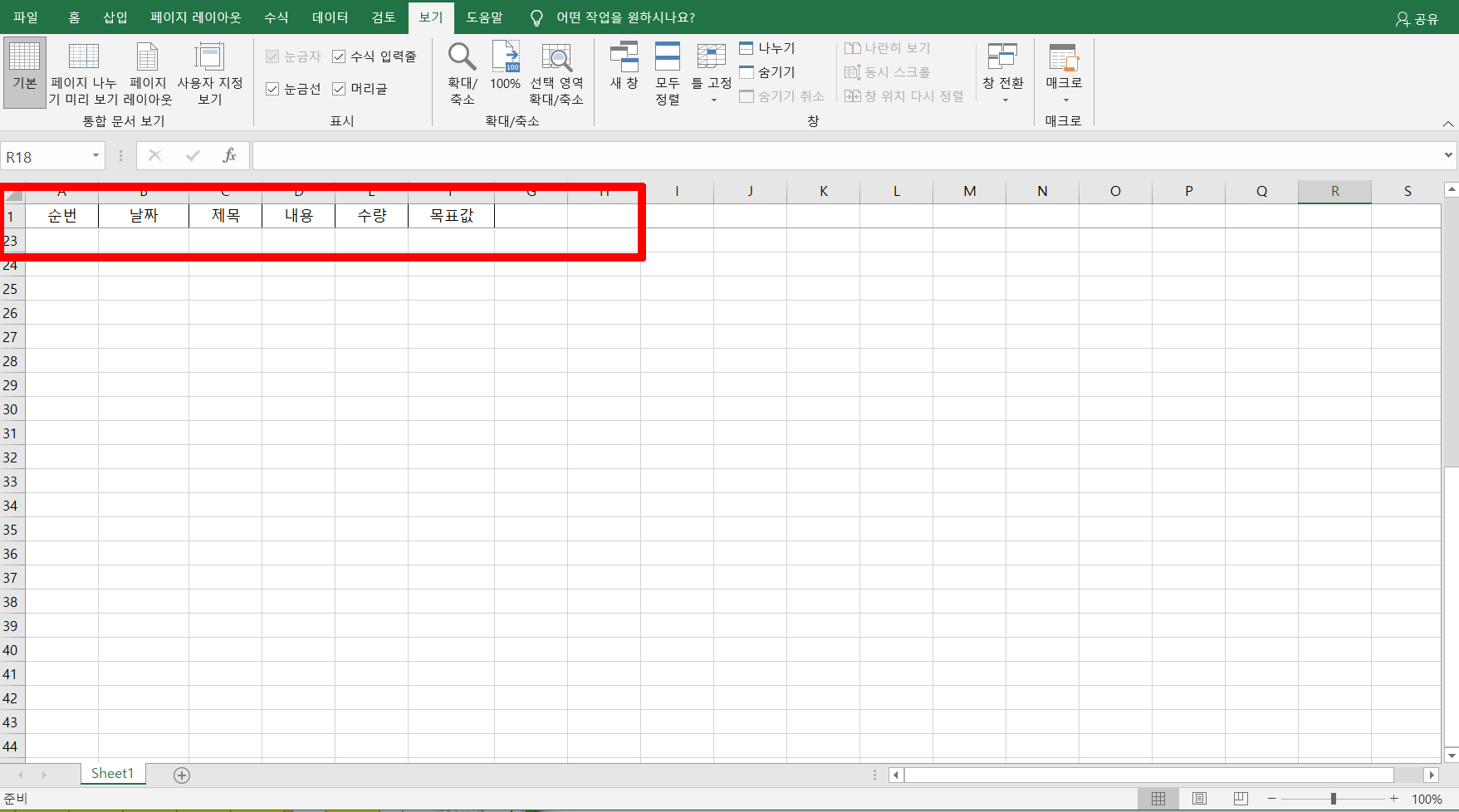
엑셀 틀고정은 간단하게 클릭만 해주면 손쉽게 할 수 있기 때문에 업무 시간을 단축시켜줄 수 있는 아주 고마운 기능으로 유용하게 사용할 수 있습니다
엑셀 행열 틀고정 하는 방법
이번에는 엑셀에서 행과 열 틀고정을 하는 방법을 알아보겠습니다. 1행과 A열이 스크롤을 내리고 옆으로 밀어도 계속 나오길 원하는 경우 아래 사진을 잘 보시면 B2에 빨간색 테두리 박스 위치를 클릭해서 선택해줍니다
선택해준 상태에서 틀고정을 해줘야 B2의 값을 기준으로 틀이 고정되기 때문에 원하는 행과 열이 계속 보이게 됩니다

B2값의 선택이 된 상태에서 맨 위에 메뉴에서 보기를 클릭 후 틀고정 클릭합니다. 그리고 다시 틀고정을 클릭합니다
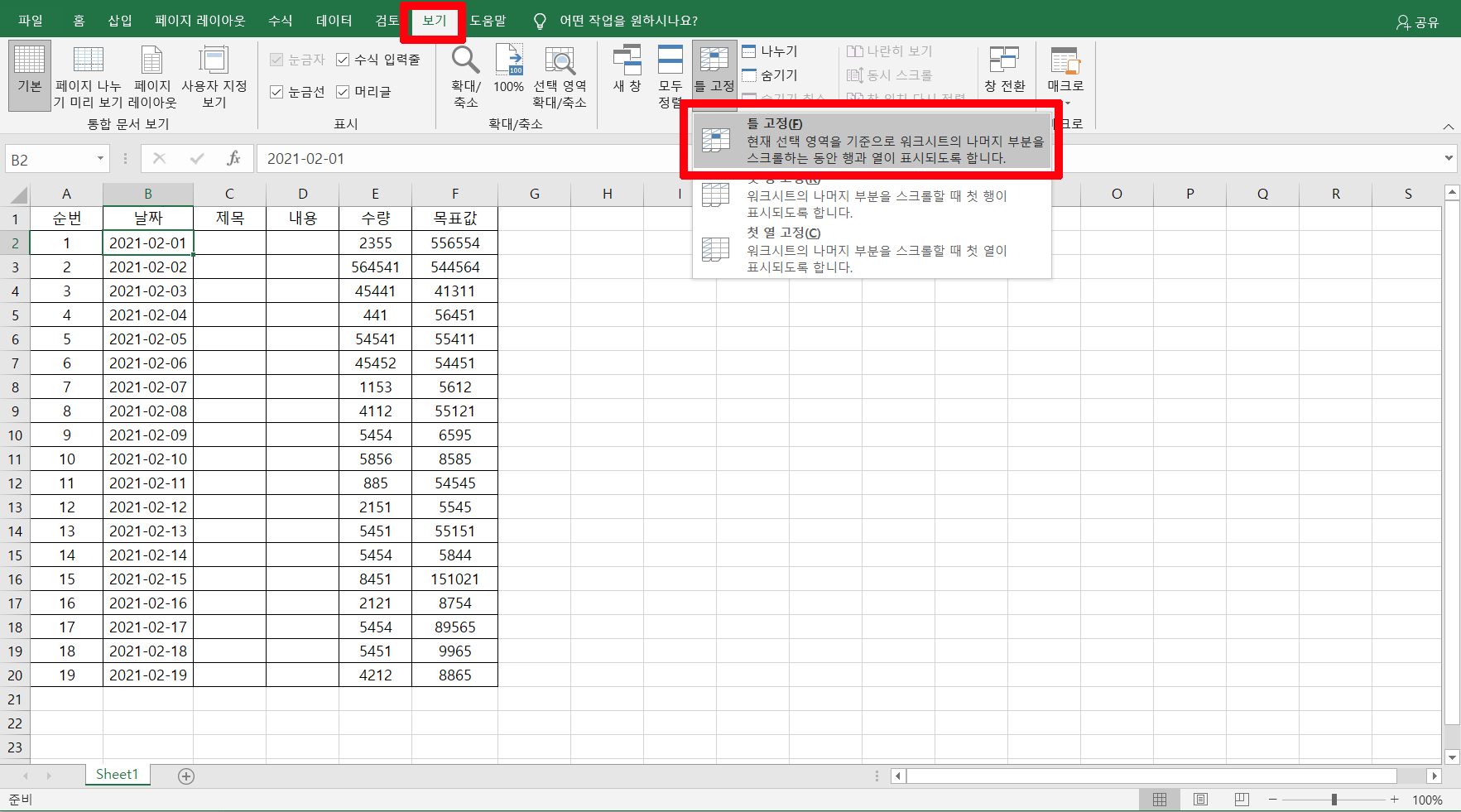
틀고정이 제대로 되었다면 스크롤을 아래로 내리고 오른쪽으로 밀어서 확인해봅니다
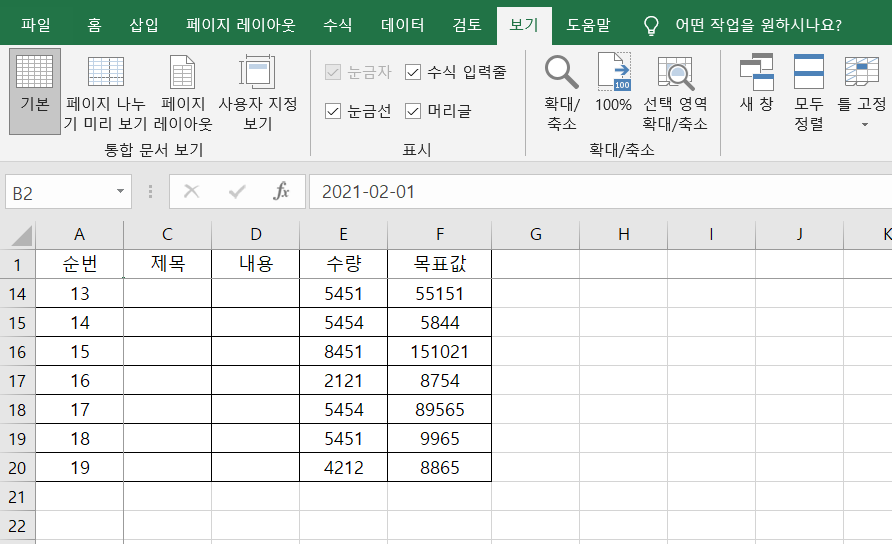
틀고정 취소
셀고정 해제 방법은 위에 방법들을 그대로 해주시면 됩니다. 맨 위에 메뉴에서 보기를 클릭 후 틀고정을 클릭합니다. 그리고 마지막으로 틀고정 취소를 클릭하면 설정했던 셀고정이 취소된 걸 확인할 수 있습니다

엑셀을 이용하여 개인적으로도 많이 사용하고 있는데 특히 업무적으로 더 많이 사용하게 되는 게 사실입니다. 엑셀의 기능이 다양하게 많아서 잘 알고 사용하신다면 업무 시간을 단축할 수 있다는 매우 큰 장점이 있습니다
함께 보기 좋은글
JPG PDF 변환 프로그램 없이 사이트에서 쉽게 해결해요
zoom pc 다운로드 방법 회원가입까지 랜선 모임 가져봐요
'IT' 카테고리의 다른 글
| 파일명 일괄변경 다크네이머로 쉽고 빠르게 하자 (0) | 2021.02.21 |
|---|---|
| 인스타그램 릴스 없애기 (0) | 2021.02.19 |
| 모바일 줌 배경화면 설정 (0) | 2021.02.18 |
| 최종학력증명서 발급방법 (0) | 2021.02.15 |
| 카톡 멀티프로필 하는 법 (0) | 2021.02.15 |


댓글