엑셀을 잘 활용하면 업무 속도를 올릴 수 있고 데이터 분석과 자료를 보기 편하게 만들어 업무의 효율성을 높여줍니다. 엑셀에서는 다양한 기능들이 많은데 대체로 활용을 못하는 거 같습니다
여러 가지 기능 중 행열 바꾸기에 대해 알아보려고 하는데 행열이란 엑샐의 셀의 가로 세로를 바꾸는 방법입니다. 이 기능을 이용하면 일일이 수기로 수정할 필요 없이 버튼만 클릭해주면 손쉽게 할 수 있습니다
두 가지 방법으로 엑셀 행열 바꾸기 하는 방법에 대해 알아보겠습니다

엑셀 행열을 바꾸는 2가지 방식으로 비슷하게 사용할 수 있는 방식이라 본인에게 편한 방법으로 사용하시면 됩니다
1. 엑셀 행열 바꾸기
행열을 바꿔야 할 표를 준비합니다. 표를 전체 드래그해서 복사를 해줍니다. 단축키 Ctrl + C입니다
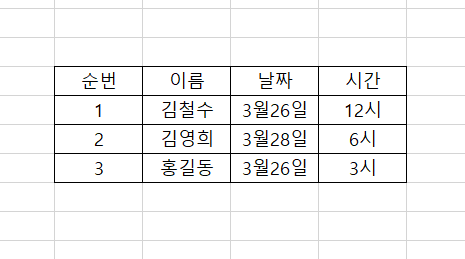

복사를 해줬으면 빈 곳 아무곳에 클릭하여 붙여 넣기 해줍니다. 단축키 Ctrl + V입니다
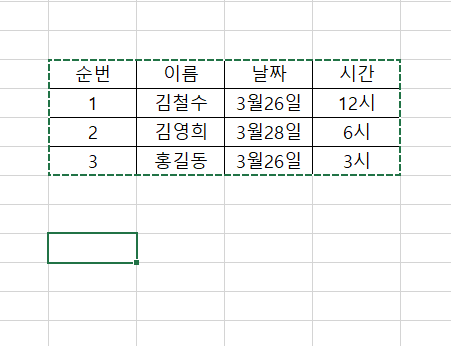

붙여넣기 한 표 하단에 Ctrl이라는 버튼을 클릭합니다. 그러면 다양한 아이콘이 나옵니다
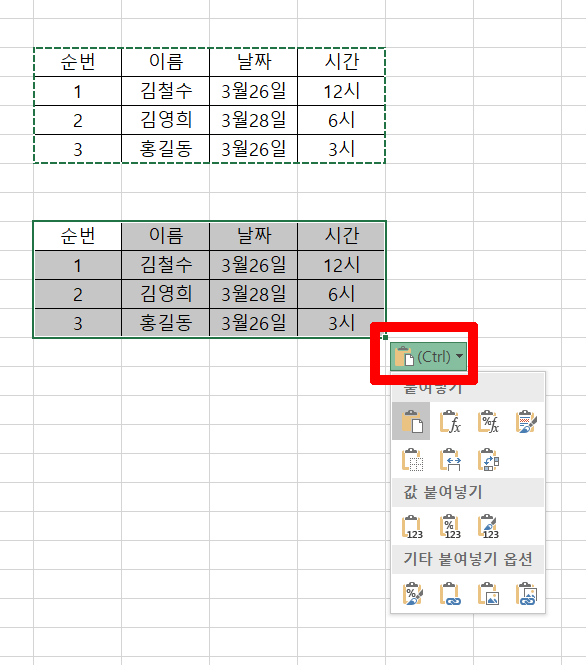
다양한 아이콘 중 두 번째 줄에 3번째에 있는 아이콘에 마우스 커서를 가져다 놓으면 행/열 바꿈 이라는 문구가 나옵니다. 해당 아이콘을 클릭합니다
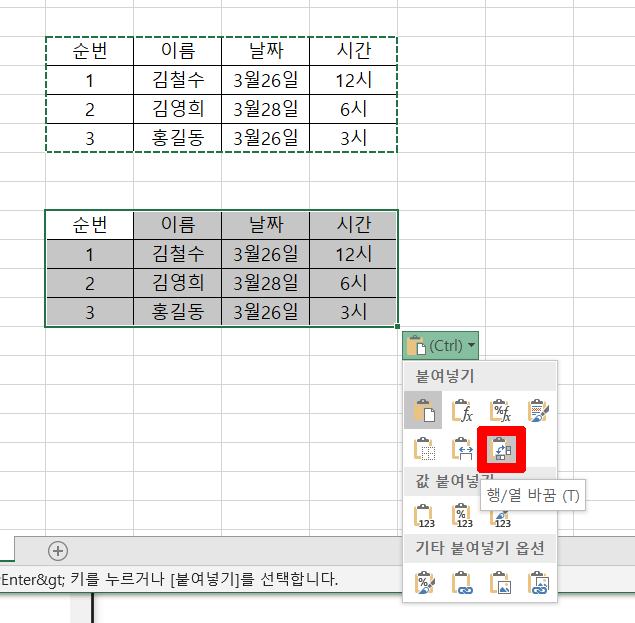
그러면 붙여넣기 해줬던 표가 행열이 바뀐 걸 확인할 수 있습니다
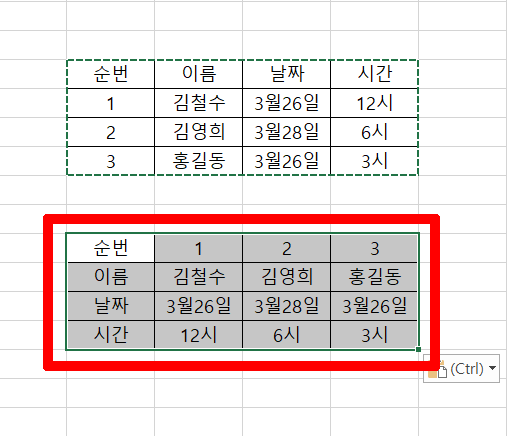
간단하게 엑셀 행열 바꾸는 첫 번째 방법을 알아봤습니다. 이번에는 두 번째 방법을 알아보겠습니다. 첫 번째와 비슷하니 쉽게 따라 해 볼 수 있습니다
2. 엑셀 행열 바꾸기
행열을 바꿀 표 전체를 드래그 해주고 복사해줍니다. 단축키 Ctrl + C입니다
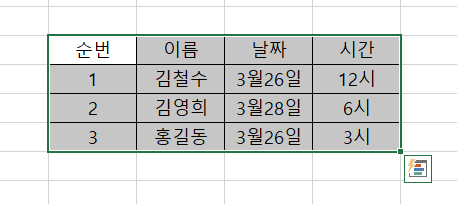
빈 곳 아무곳을 클릭한 후 마우스 오른쪽 버튼을 클릭합니다. 그러면 창이 나오고 그중 선택하여 붙여넣기를 클릭합니다
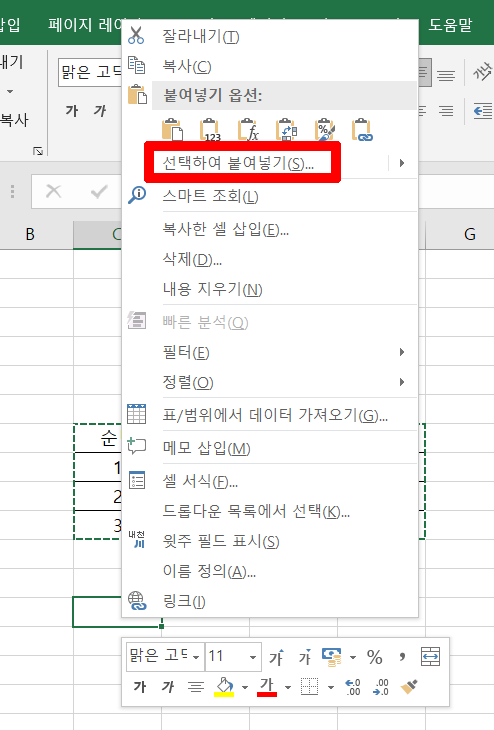
선택하여 붙여넣기 창이 나오면 맨 아래에 있는 행/열 바꿈에 체크를 해주고 확인을 클릭합니다

그러면 붙여넣기 해준 표의 행열이 바뀐 걸 확인할 수 있습니다
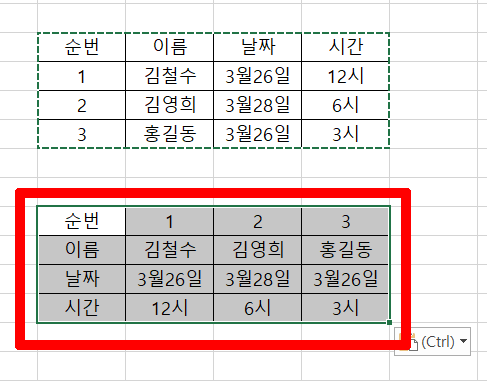
엑셀 행열 바꾸기 2가지 방법에 대해 알아봤습니다. 둘 다 방식은 비슷하기 때문에 쉽게 할 수 있고 본인이 더 편하게 느끼는 방법으로 사용하시면 됩니다. 이제는 일일이 행열을 바꾸는 수작업을 할 필요 없이 편리하게 사용하시길 바랍니다
함께 보기 좋은 글
'IT' 카테고리의 다른 글
| 건강보험자격득실확인서 발급 4가지 방법 (0) | 2021.03.24 |
|---|---|
| 핸드폰 IP 주소 변경 및 확인방법 (0) | 2021.03.23 |
| 유튜브 브랜드 계정 만들기 삭제하는 법 (0) | 2021.03.21 |
| 주민등록등본 인터넷 발급 방법 (0) | 2021.03.20 |
| 넷플릭스 화질 설정 하는 방법 (0) | 2021.03.20 |


댓글