엑셀에서 수식 함수를 이용하여 계산 및 분석을 쉽게 할 수 있게 도와주고 여러 가지 편리한 기능이 있어 업무를 할 때 특히 유용하게 사용할 수 있습니다. 간편하게 작업을 최소화 하여 시간을 단축시키는건 물론이고 어려운 계산도 쉽게 할 수 있어 업무적으로 많이 사용하고 있는 오피스 프로그램입니다
그중 많이 사용하는 기능 중 하나인 엑셀 날짜 자동변환 하는 여러 가지 방법에 대해 알아보겠습니다

엑셀 날짜 자동변환하는 3가지 방법에 대해 알아보겠습니다. 쉽게 이용할 수 있는 방법부터 알려드리겠습니다
쉽게 이용할 수 있는 방법 중 하나로 월/일을 입력하고 엔터를 치면 몇월몇일로 날짜가 자동 입력됩니다. 작년 날짜를 년까지 합쳐서 입력하고 싶은 경우 년/월/일을 입력하고 엔터를 치면 됩니다
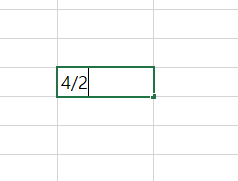
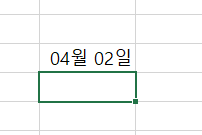
두 번째로 셀 서식을 이용하는 방식으로 입력한 날짜를 선택한 후 오른쪽 마우스 버튼을 클릭합니다. 항목 중 아래쪽에 있는 셀 서식을 클릭합니다
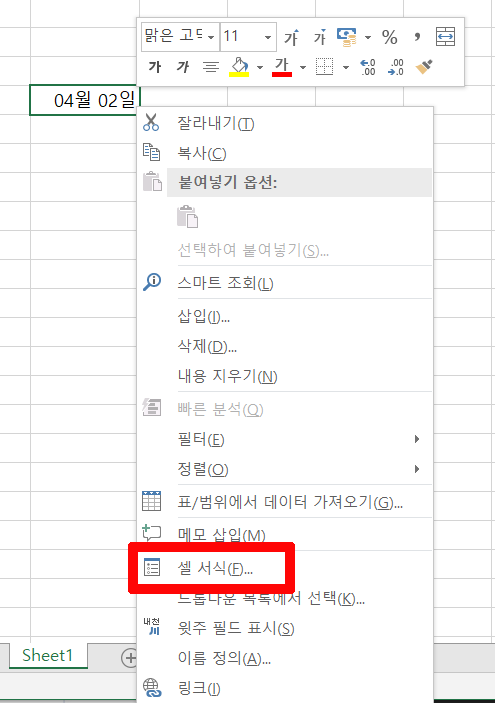
셀서식 창이 열리면 왼쪽에 범주에서 날짜를 선택한 후 오른쪽에 형식에서 원하는 날짜 형식으로 선택한 후 확인을 클릭합니다
형식 위에 보기에서는 입력한 날짜로 미리 보기가 됩니다
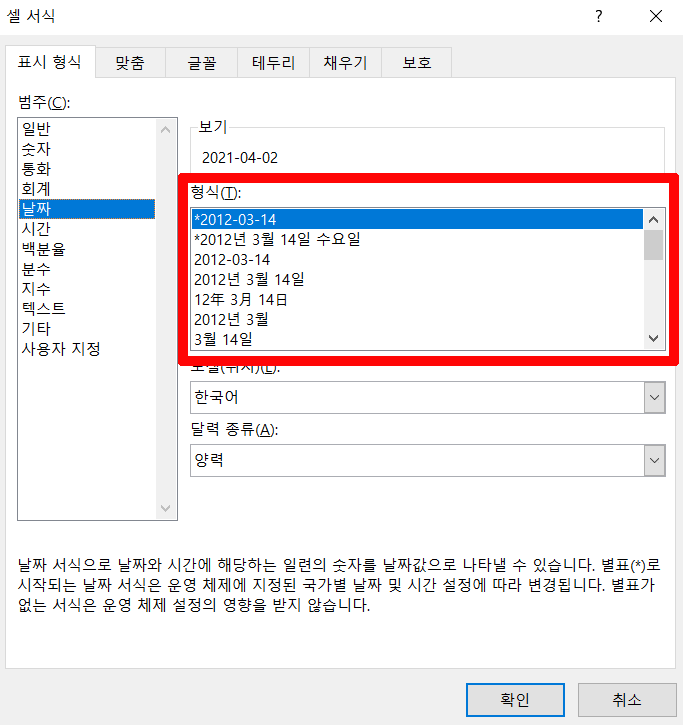
마지막으로 today 함수를 이용한 엑셀 날짜 자동변환 하는 방식입니다. 이 방법은 매일 날짜를 입력해야 하는 문서 같은 경우 깜빡하고 날짜를 수정 안 하는 경우를 대비할 수 있고 매번 같은 작업을 생략할 수 있게끔 해주는 방식입니다
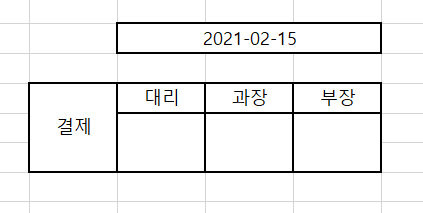
날짜를 입력하는 칸에 함수 수식을 넣어줍니다. =today()를 넣고 엔터를 합니다

그럼 현재 날짜로 자동으로 입력됩니다. 이제 매번 날짜를 수정할 필요 없이 함수를 이용하면 됩니다
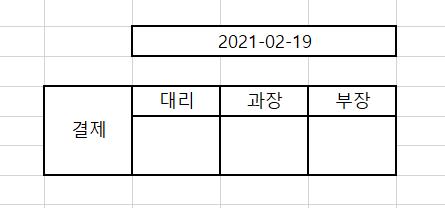
엑셀 날짜 자동변환 하는 3가지 방법 중 본인이 사용하기 편한 방법으로 사용하시면 좋습니다. 무엇보다 투데이 함수를 이용하여 매번 날짜를 수정해줘야 하는 번거로움을 없앨 수 있다는 장점이 있습니다
함께 보기 좋은 글
'IT' 카테고리의 다른 글
| 모바일 루미큐브 하는 방법 친구초대 (0) | 2021.04.08 |
|---|---|
| 모바일 유튜브 로그아웃 방법 (0) | 2021.04.07 |
| 인스타그램 비밀번호 찾기 재설정 방법 (0) | 2021.04.06 |
| 크롬 시크릿모드 사용 방법 (0) | 2021.04.05 |
| 네이버 노래 찾기 검색 2가지 사용 방법 (0) | 2021.04.05 |


댓글